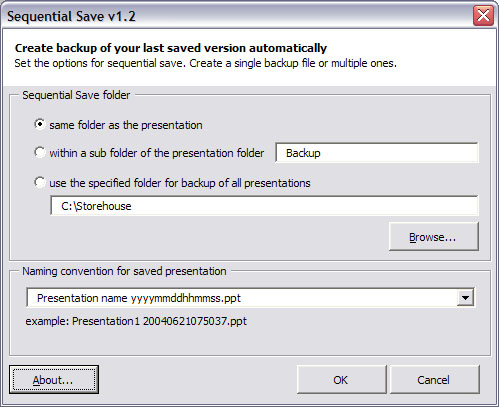|
Version Supported |
PowerPoint 97 or later |
|
|
Download |
Click
here
|
|
|
Installation |
1. Extract the contents of the zip to
a folder.
Note: If you are unable to load the add-in in PowerPoint 2000 or later versions, check the macro settings (Tools | Macros | Security) and change it to Medium.
|
|
|
Usage |
Configure Sequential Save add-in: 1. Select 'Tools | Sequential Save | Sequential Save Options...', to bring up the dialog shown below.
2. Set the desired options.
How to perform a sequential save.
Just click on the Sequential Save button,
placed next to the Save button
the Standard toolbar and the add-in
will create a backup based on the options selected.
|
|