|
OfficeTips Home || VBA Section || General Section || Download Section || Privacy Policy |
| Roll Over Demonstration |
|
It is often asked if a roll over effect can be done in PowerPoint such that when the user moves the mouse over a shape during the slide show, a message is displayed on another section of the slide dynamically. This is can be easily achieved with some ingenuity and some VBA. Let use take a look how by creating a demo which does this exactly.
Create a Slide which follows the layout as shown in the diagram
below. The numbers mentioned in the diagram correspond to the index values of
the shapes on the slides which will be used in the code. Set the action settings
of all shapes index 1 to 8 to run the macro given below. Shape with index value
8 is the designated shape which will display the text message on mouse roll
over.
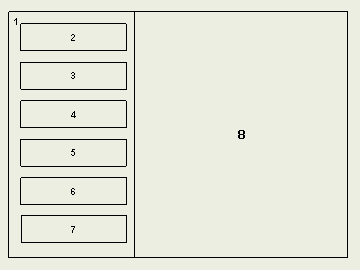
Insert a code module in the VBA project and paste the code given
below. We shall make use of this article to
ascertain the shape over which the mouse has moved. Whenever the mouse
cursor moves over a shape, this macro will be invoked and depending upon the
index of the shape, an appropriate message will be displayed by changing the
text in the designated shape
Sub DisplayMessage(oShp As Shape)
' Ascertain the position of the mouse by
checking the
' index value of shape over which the mouse rests.
With SlideShowWindows(1).View.Slide _
.Shapes(8).TextFrame.TextRange
Select Case
oShp.ZOrderPosition
' The purple rectangle on which the buttons
rest
' we use the event here to
clear the existing message while
'
the mouse moves to the next shape
Case 1
.Text = ""
Case 2
.Text = "Descriptive Message when mouse moves over Shape 2"
Case 3
.Text = "Descriptive
Message when mouse moves over Shape 3"
Case 4
.Text = "Descriptive Message when mouse moves over Shape 4"
Case 5
.Text = "Descriptive
Message when mouse moves over Shape 5"
Case 6
.Text = "Descriptive Message when mouse moves over Shape 6"
Case 7
.Text = "Descriptive
Message when mouse moves over Shape 7"
Case 8
.Text = "Descriptive Message when mouse moves over Shape 8"
End Select
DoEvents
End With
End Sub
Ensure that all the shapes have their mouse over action setting set to run the macro DisplayMessage.
Run the show and trying moving the mouse cursor over various shapes.
Copyright 1999-2018 (c) Shyam Pillai. All rights reserved.