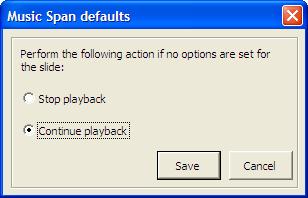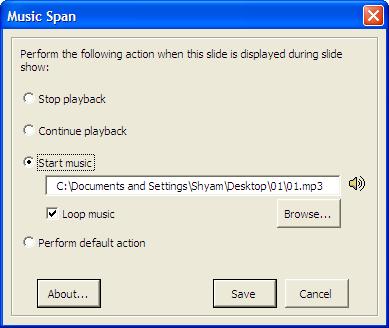Version Supported | PowerPoint 97 or later |
Download | Click
here
|
Installation | 1.
Run the installation.
Note: If you are unable to load the add-in check your macro security setting. |
How to set a default action: Default action applies to all slides which don't have any settings. For example, if you wish to apply background score from the 1st slide which should play thru 15th slide then you need to set action to only 2 slides, the 1st slide to begin playing the sound and the 16th slide to stop playing the sound, provided the default action is to continue playing the sound otherwise the audio stops as soon as it moves to the 2nd slide if the default action is 'Stop playback'. This is an application level setting.
1. Select 'Tools | Music Span | Music Span defaults...', to bring up the dialog shown below. 2. Set the desired options.
How to set the background audio score. 1. Select 'Tools | Music Span | Configure Music Span ...', to bring up the dialog shown below. 2. Select 'Start music' and click on 'Browse' to select the audio file to be played. 3. Click on 'Save' to store this action for that slide, in the presentation. 4. That's it's now when you run the slide show, the audio will play automatically and span as many slide as you wish.
| |